Перед тем как начать работу
Перед тем как начать работу с любой программой, ее обязательно нужно установить. В процессе установки (инсталляции) на компьютер копируются файлы, необходимые для запуска и корректной работы программы, вносятся изменения в системный реестр. Если сравнить компьютер с домом, то можно сказать, что установка — это заселение в него нового жильца. Обычно для установки новой программы требуется компакт-диск.
Некоторые компании продают компьютеры с уже установленным программным обеспечением, поэтому, возможно, вы никогда раньше не сталкивались с необходимостью инсталляции приложений.

Существуют программы, которые не требуют установки, однако это, в основном, небольшие утилиты, а не такие мощные пакеты, как 3ds max 7.
Установка 3ds max 7, как и многих других программ, начинается с запуска файла Setup.exe. Расширение ЕХЕ указывает на то, что файл является исполнимым, то есть содержит в себе программу (в данном случае программу установки). Название файла (Setup) переводится с английского как установка. В процессе инсталляции вам будет предложено выбрать компоненты программы. Выбор компонентов зависит от того, какие задачи вы будете решать с ее помощью. Если вы устанавливаете 3ds max 7 впервые, выбирайте вариант инсталляции, заданный по умолчанию. Для успешной установки программы необходимо ввести серийный номер и код компакт-диска. После установки советуем перезагрузить компьютер.
При запуске программы появится окно (рис. 1.1).
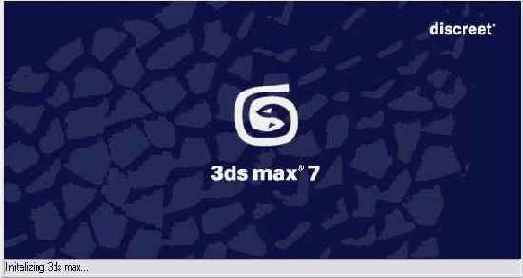
Рис. 1.1. Запуск программы 3ds max 7
При первой загрузке 3ds max 7 появится диалоговое окно 3ds max 7 Product Authorization (Авторизация 3ds max 7). Установите в нем переключатель в положение Authorize the product (Авторизовать продукт) и нажмите кнопку Next (Далее) (рис. 1.2). В следующем диалоговом окне Register Today (Зарегистрируйтесь сегодня) установите переключатель в положение Enter activation code (Ввести код активизации) (рис. 1.3).

Если у вас нет кода авторизации, установите переключатель в положение Register and activate (Зарегистрироваться и активизировать), чтобы получить код.
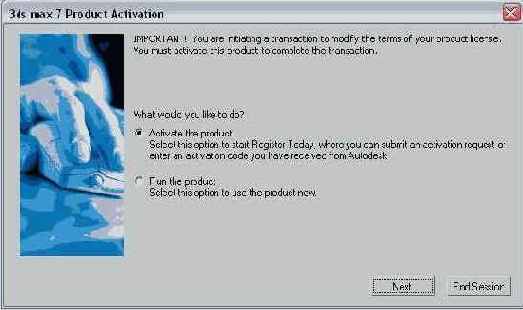
Рис. 1.2. Диалоговое окно 3ds max 7 Product Activation (Активизация 3ds max 7)
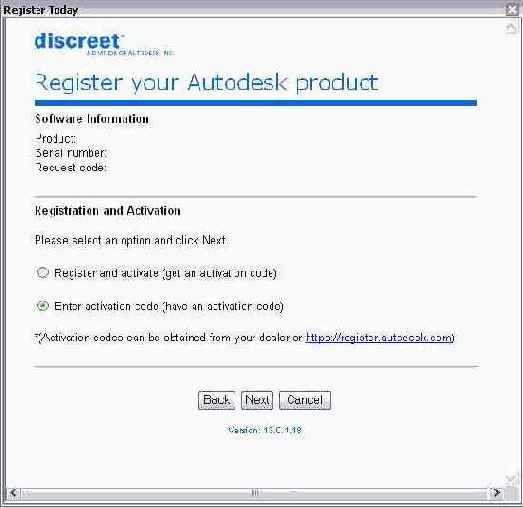
Рис. 1.3. Диалоговое окно Register Today (Зарегистрируйтесь сегодня)
Во втором диалоговом окне, которое также называется Register Today (Зарегистрируйтесь сегодня), введите код активизации программы (рис. 1.4), после чего установку можно считать завершенной.
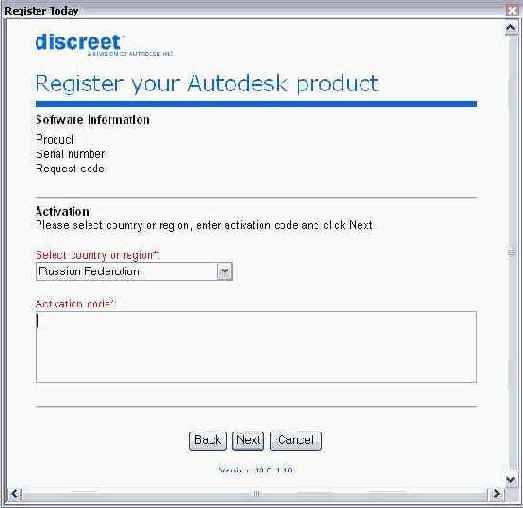
Рис. 1.4. Окно для ввода кода авторизации
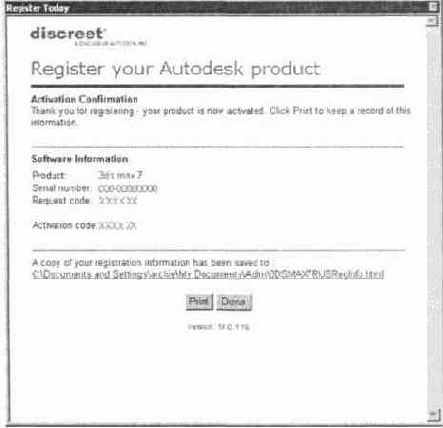
Рис. 1.5. Сообщение об успешной регистрации программы 3ds max 7
При успешной регистрации вы увидите диалоговое окно с сообщением от Discreet (рис. 1.5). После нажатия кнопки Finish (Завершить) начнется первая загрузка 3ds max 7.
При первой загрузке 3ds max 7 появится диалоговое окно Graphics Driver Setup (Выбор графического драйвера) (рис. 1.6).
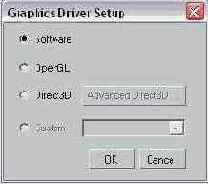
Рис. 1.6. Диалоговое окно выбора видеодрайвера
С его помощью можно выбрать видеодрайвер, который будет использовать видеокарта: Software (Программный), Open GL или Direct 3D. Для обеспечения стабильной работы в большинстве случаев лучше выбирать вариант Software (Программный).
После установки 3ds max 7 вы, возможно, обратите внимание на появление в корневом каталоге рабочего диска директории C_Dilla.
C_Dilla — это система лицензирования, которая обеспечивает защиту программы 3ds max 7 от неавторизированного доступа.
По умолчанию папка C_Dilla является скрытой, поэтому для ее отображения в системе должен быть включен просмотр скрытых и системных файлов, а также папок.

В дальнейшем для изменения драйвера, используемого 3ds max, следует выполнить команду Customize > Preferences (Настройка > Параметры), перейти на вкладку Viewport (Окно проекций) и нажать кнопку Choose Driver (Выбор драйвера). Чтобы изменения вступили в силу и был задействован новый драйвер, необходимо перезапустить 3ds max.

Удалять папку C_Dilla нельзя, иначе 3ds max 7 не будет работать. Если вы случайно удалите эту папку или 3ds max 7 не будет работать по неизвестной вам причине, попробуйте скопировать установочные файлы в папку CDilla или выполните восстановление 3ds max 7, запустив инсталляцию и выбрав команду Repair (Восстановление) (рис. 1.7). В последнем случае папку CDilla предварительно нужно удалить.
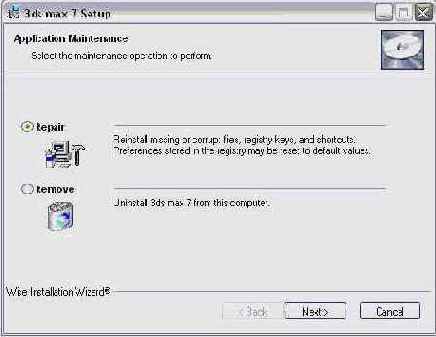
Рис. 1.7. Выбор пункта Repair (Восстановление) в окне установки 3ds max 7