В каждом из которых показана
Окно 3ds max 7 (рис. 2.1) содержит три окна проекций, В каждом из которых показана трехмерная сцена со своей точки. Окно проекции, в котором на данный момент ведется работа, подсвечивается желтым цветом и называется активным. Активное окно можно развернуть во весь экран при помощи кнопки Min/Max Toggle (Увеличение окна проекции до размеров экрана) в правом нижнем углу окна 3ds max 7.

Рис. 2.1. Окно программы 3ds max 7
Соотношение размеров окон проекций можно изменять аналогично изменению размера диалоговых окон Windows: подведите указатель мыши к границе между окнами (при этом указатель примет вид двунаправленной стрелки), нажмите левую кнопку мыши и, удерживая ее, переместите указатель на нужное расстояние (рис. 2.2). Для выполнения обратной операции подведите указатель мыши к границе между окнами проекций, щелкните правой кнопкой мыши и в появившемся контекстном меню выберите команду Reset Layout (Сбросить положение).

Рис. 2.2. Перемещение границы окна проекции
В верхней части окна программы расположено главное меню, а под ним — главная панель инструментов Main Toolbar (Основная панель инструментов). Пункты главного меню частично повторяют инструменты и команды основной панели инструментов, а также панели Command Panel (Командная панель) (см. ниже). В левой части окна находится вертикальная панель инструментов (рис. 2.3), которая содержит настройки модуля reactor для просчета динамических характеристик в сценах.

Рис. 2.3. Панель reactor
В правой части окна расположена Command Panel (Командная панель) (рис. 2.4), которая содержит настройки всех объектов сцены, а также параметры многих oneраций, используемых в работе. При помощи командной панели можно создавать объекты и управлять ими.
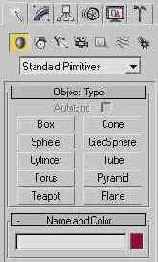
Рис. 2.4. Command Panel (Командная панель)

Очень часто все параметры, расположенные на командной панели, не помещаются на экран. В таком случае необходимо прокручивать окно командной панели. Не забывайте об этом.
Командная панель содержит шесть вкладок: Create (Создание), Modify (Изменение), Hierarchy (Иерархия), Motion (Движение), Display (Отображение) и Utilities (Утилиты). Наиболее часто используются вкладки Create (Создание) и Modify (Изменение).
Вкладка Create (Создание) служит для создания основных (примитивы, кривые и др.) и вспомогательных ( источники света, виртуальные камеры, объемные деформации и др.) объектов сцены. Вкладка Modify (Изменение) позволяет изменять параметры любого выделенного объекта сцены. Также с ее помощью выделенному объекту можно назначить модификатор — определенное действие. деформирующее объект. Модификатор содержит свои настройки, которые можно преобразовывать при помощи вкладки Modify (Изменение).

Работа с модификаторами и другими инструментами моделирования подробно рассмотрена в гл. 3.
В нижней части окна 3ds max 7 расположена шкала анимации, под ней — координаты преобразований, строка состояния, а также кнопки управления анимацией и положением объектов в окнах проекций (рис. 2.5). Чтобы узнать предназначение кнопки на любой панели инструментов, достаточно подвести к ней указатель мыши. При этом возле кнопки возникнет всплывающая подсказка, содержимое которой также отобразится в строке состояния.

Рис. 2.5. Нижняя часть окна 3ds max 7

Если вы случайно измените начальные настройки 3ds max 7 (например, нечаянно уберете командную панель), а затем не будете знать, как вернуть программе первоначальный вид, удалите файл 3dsmax.ini из папки, в которую установлена 3ds max 7. После этого следующий запуск программы будет таким же, как первый запуск после установки — все элементы меню вернутся в первоначальное положение, и вам нужно будет снова указать графический драйвер для работы с программой.
В процессе работы можно изменять отображение объектов в окне проекции, положение объектов в трехмерном пространстве, выравнивать их относительно друг друга вручную или при помощи точного указания координат. Для управления отображением объектов в окне проекции используются кнопки, которые находятся в правом нижнем углу окна программы (рис. 2.6).

Рис. 2.6. Кнопки управления положением вида в окнах проекций
Рассмотрим эти кнопки.

Чтобы работать в 3ds max 7 наиболее эффективно, обязательно нужно уметь ориентироваться в окнах проекций. Часто начинающие пользователи теряют из вида объекты, направляют камеры не в ту сторону и т. д. Если вы попали в такую ситуацию, не отчаивайтесь — в 3ds max 7 можно вернуть прежний вид в окне проекции. Для этого необходимо щелкнуть правой кнопкой мыши в левом верхнем углу активного окна проекции и в появившемся контекстном меню выбрать строку Undo View (Вернуть вид). Эта команда также очень удобна, если вы случайно задели рукой мышь и нарушили вид в окне проекции.
Одним из нововведений седьмой версии 3ds max, которое коснулось интерфейса программы, стала возможность изменения размеров диалоговых окон: открытия, сохранения трехмерных сцен, выбора объектов сцены и т. д. Данная возможность очень удобна, когда нужно держать в поле зрения большое количество файлов, элементов сцены и др.