Создание граненого стакана
Для создания стакана подойдет примитив Tube (Трубка). Создав объект, перейдите на вкладку Modify (Изменение) командной панели и установите для него следующие параметры: Radius 1 (Радиус 1) — 100, Radius 2 (Радиус 2) — 90, Height (Высота) — 280, Height Segments (Количество сегментов по высоте) — 5, Cap Segments (Количество сегментов в основании) — 2, Sides (Количество сторон) — 11. Чтобы на объекте обозначились грани, снимите флажок Smooth (Сглаживание). Теперь создадим дно стакана. Для этого клонируйте имеющийся объект Tube (Трубка), выполнив команду Edit > Clone (Правка > Клонировать). В появившемся окне Clone Options (Параметры клонирования) выберите вариант клонирования Сору (Независимая копия объекта). Как вы уже знаете, клонированный объект будет обладать теми же параметрами, что и исходный.
Перейдите на вкладку Modify (Изменение) командной панели и измените некоторые параметры нового объекта: Radius 2 (Радиус 2) — 0 (благодаря этому дно будет сплошное), Height (Высота)--22, Height Segments (Количество сегментов по высоте) — 2 (рис. 2.66).
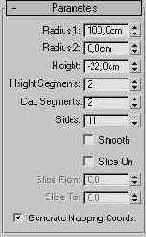
Рис. 2.66. Настройки объекта, используется в качестве дна стакана
Сгруппируем два созданных объекта, чтобы в дальнейшем можно было легко работать с ними. Для этого сделайте следующее.
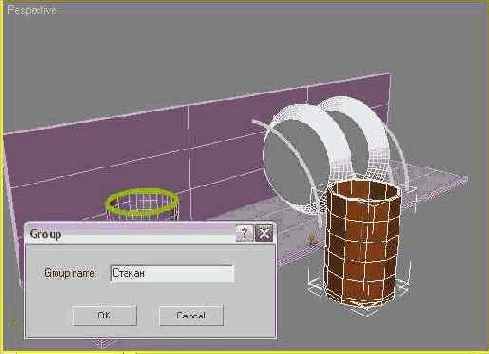
Рис. 2.67. Создание группы объектов Стакан
Выровняем полученную группу объектов относительно полки для посуды, а точнее относительно объекта Box01. Для этого в окне Align Selection (Выравнивание выделенных объектов) установите следующие параметры:
Нажмите кнопку ОК.
Выделите группу объектов Стакан и щелкните на ней правой кнопкой мыши. Выберите в контекстном меню команду Move (Переместить) и подведите указатель к одной из осей — X пли Y. Перемещая объект вдоль выбранной оси, добейтесь, чтобы стакан был расположен так, как показано на рис. 2.68.

Рис. 2.68. Расположение стакана на полке для посуды
Пролистайте книгу назад и посмотрите на рис. 2.34. Как видите, вам удалось создать сцену при помощи только стандартных примитивов и основных операций с объектами. Правда, эта сцена в окнах проекций выглядит совсем не реалистично. Даже если вы нажмете клавишу F9 и визуализируете сцену, она станет не намного красивее. В чем же причина? Создание моделей — это лишь первый этап работы над трехмерной сценой. Чтобы визуализированное изображение приобрело более реалистичный вид и стало похожим на фотографию, над сценой нужно еще немало поработать — создать источники света, материалы, задать параметры визуализации. Обо всем этом читайте в следующих главах книги.

Готовый файл сцены можно найти на компакт-диске в папке chO2/Examples. Файл сцены называется Урок1 .max.
Подведем итоги — в этом уроке вы научились: