Создание подставки для тарелок
Следующий этап — создание подставки для тарелок. Для этого будем использовать уже знакомый вам объект Torus (Top). Создайте его в окне проекции, перейдите на вкладку Modify (Изменение) командной панели.
Установите для объекта следующие параметры: Radius 1 (Радиус 1) — 348, Radius 2 (Радиус 2) — 5, Rotation (Вращение) — 0, Twist (Скручивание) — 0, Segments (Количество сегментов) — 32, Sides (Количество сторон) — 9. Чтобы объект принял сглаженную форму, установите флажок Smooth (Сглаживание). Как вы видите, созданный объект расположен не так, как надо (рис. 2.60).
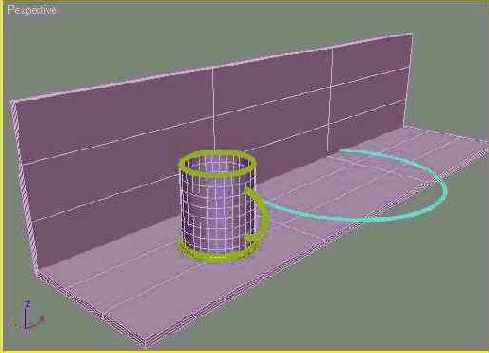
Рис. 2.60. Новый объект Torus (Top) в сцене
Щелкните на созданном объекте правой кнопкой мыши и выберите в контекстном меню команду Rotate (Вращение). Поверните объект вдоль оси X или Y (это зависит от того, как у вас расположена полка в окне проекций) таким образом, чтобы он располагался перпендикулярно объектам Box01 и Вох02. Выровняйте положение тора относительно объекта Вох02. Для этого в диалоговом окне Align Selection (Выравнивание выделенных объектов) выполните следующее.
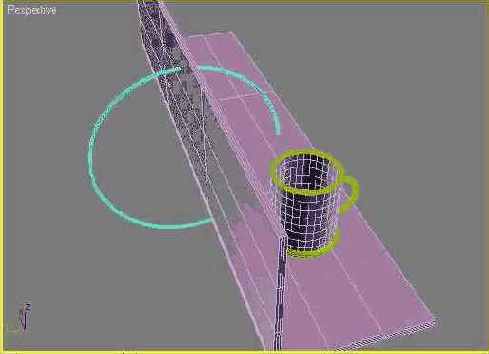
Рис. 2.61. Расположение объектов в сцене после выравнивания
Теперь нужно удалить часть тора, которая оказалась за полкой. Мы уже выполняли подобную операцию, когда создавали ручку чашки. Убедитесь, что объект выделен, перейдите на вкладку Modify (Изменение) командной панели, и в настройках объекта установите флажок Slice On (Удалить). После этого появится возможность разомкнуть тор и удалить ненужную его часть. Установите значение параметра Slice From (Удалить от) равным -180, а параметра Slice To (Удалить до) — 90 (рис. 2.62).
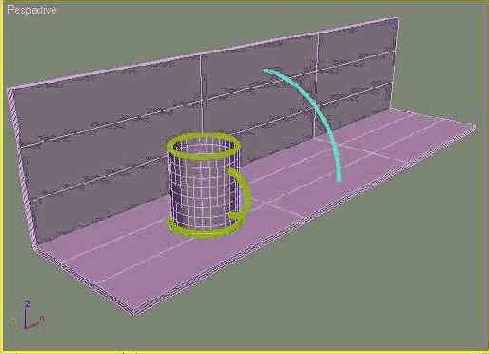
Рис. 2.62. Сцена после удаления ненужной части тора
Теперь создадим копию нашего тора. Выделите объект, щелкнув на нем мышью, и выполните команду Edit > Clone (Правка > Клонировать). В появившемся окне Clone Options (Параметры клонирования) выберите вариант клонирования Сору (Независимая копия объекта).
Щелкните на созданном объекте правой кнопкой мыши. Выберите в контекстном меню команду Move (Перемещение) и передвиньте объект вдоль полки.
Нажав и удерживая клавишу Ctrl, щелкните на обоих объектах (исходном) и полученному) — объекты выделятся. Еще раз выполните команду Edit > Clone (Правка > Клонировать). В появившемся окне Clone Options (Параметры клонирования) выберите вариант клонирования Сору (Независимая копия объекта). Переместите полученные объекты вдоль полки. Повторите клонирование еще раз и создайте третью пару объектов. Переместите их вдоль полки. Подставка для тарелок готова (рис. 2.63).'
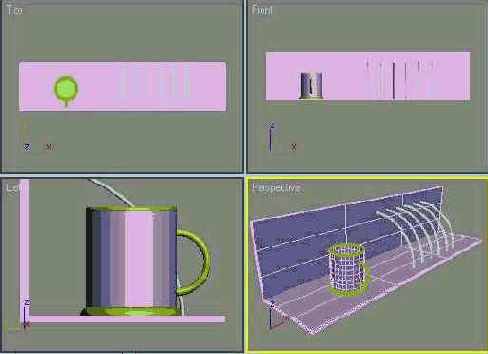
Рис. 2.63. Сцена после создания подставки для тарелок