Создание века
Создайте в окне проекции еще один объект Torus (Top), который будет играть роль века.
Перейдите на вкладку Modify (Изменение) командной панели и установите для объекта следующие параметры: Radius 1 (Радиус 1) — 38, Radius 2 (Радиус 2) — 15, Rotation (Вращение) — 0, Twist (Скручивание) — 0. Segments (Количество сегментов) — 40, Sides (Количество сторон) — 30.
Чтобы объект принял сглаженную форму, установите переключатель Smooth (Сглаживание) в положение Аll (Все).
Раскройте список Modifier List (Список модификаторов) на вкладке Modify (Изменение) командной панели и выберите в нем модификатор Taper (Сжатие).
Модификатор появится в стеке.
Установите для модификатора следующие параметры: Amount (Величина)--1,15, Curve (Кривая) — 0.
В области Taper Axis (Ось сжатия) установите переключатель Primary (Основная ось) в положение Z, а переключатель Effect (Ось эффекта) — в положение X.
Установите флажок Symmetry (Симметричное искажение) (рис. 3.61).
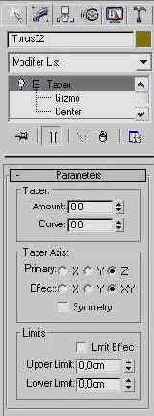
Рис. 3.61. Настройки модификатора Taper (Сжатие)
Если все сделано правильно, то после применения модификатора объект будет выглядеть, как показано на рис. 3.62.
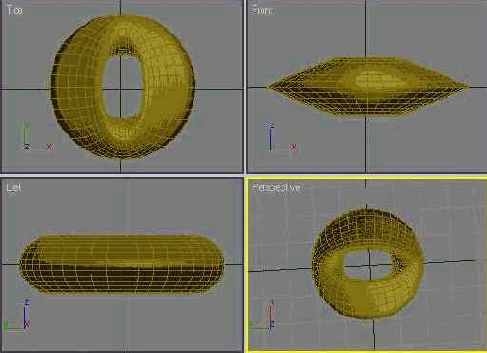
Рис. 3.62. Вид века после применения модификатора Taper (Сжатие)
Как видно, в результате использования модификатора объект принял нужную форму, которая напоминает веко.
Чтобы придать веку более округлую форму, примените к нему модификатор Spherify (Шарообразность).
В настройках модификатора укажите значение параметра Persent (Процент) равным 25 (рис. 3.63).
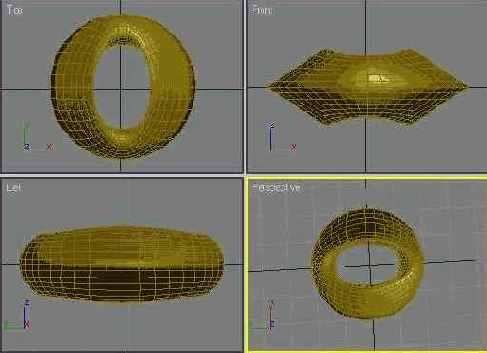
Рис. 3.63. Вид века после применения модификатора Spherify (Шарообразность)

Положением полученного века очень легко управлять. Например, перейдите на командную панель, на вкладку Modify (Изменение) и выделите название модификатора Taper (Сжатие) в стеке. В свитке Parameters (Параметры) настроек модификатора попробуйте изменить значение параметра Amount (Величина) от -1 до -2. Веко будет открываться и закрываться.
Теперь необходимо выровнять веко относительно глазного яблока (то есть объект Torus02 относительно объекта Torus01). Для этого в диалоговом окне Align Selection (Выровнять выделенные объекты) выполните следующее.
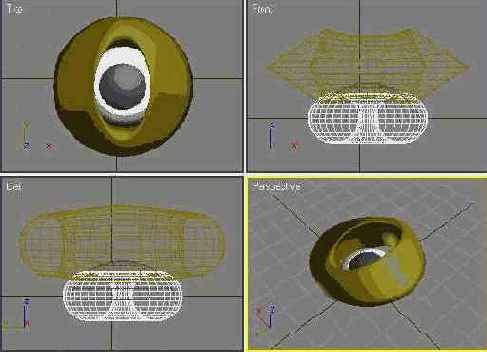
Рис. 3.64. Вид объектов сцены после выравнивания их по осям X и Y
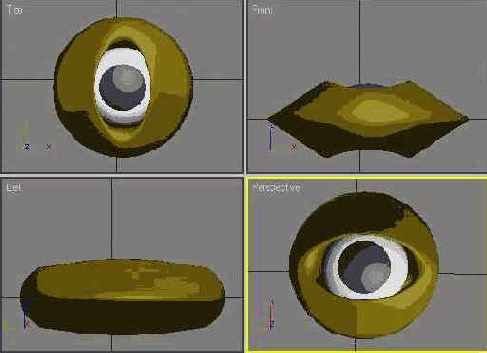
Рис. 3.65. Вид объектов после выравнивания по трем осям