Тип воздействия Fracture (Разрушение)
В этом примере рассмотрим работу с одним из самых интересных типов Actions (Воздействия), с которым работает модуль reactor, — Fracture (Разрушение). Его задача — облегчить моделирование сцены, иллюстрирующей разрушение объекта. Например, при помощи Fracture (Разрушение) можно смоделировать сцену, в которой падающая с большой высоты табуретка разлетается на части, ударившись о землю.
Попробуем создать подобную сцену. Табурет сделаем из пяти примитивов Box (Параллелепипед), четыре из которых будут исполнять роль ножек, а пятый — сидения (рис. 4.92).

Рис. 4.92. Табурет, созданный из параллелепипедов
Теперь необходимо сделать плоскость, на которую будет падать объект. Создайте в окне проекции объект Plane (Плоскость). На панели инструментов reactor нажмите кнопку Create Rigid Body Collection (Создать группу твердых тел). В настройках этого вспомогательного объекта нажмите кнопку Pick (Занести), а затем выделите объект Plane (Плоскость). Вы увидите, что объект занесен в список твердых тел. Выделите также все объекты, составляющие табурет, и занесите их в этот список.

Элементы, составляющие табурет, группировать не надо — Fracture (Разрушение) не работает со сгруппированными объектами.
Затем на панели инструментов reactor нажмите кнопку Create Fracture (Разрушить) (рис. 4.93).

Рис. 4.93. Кнопка Create Fracture (Разрушить) на панели инструментов reactor
В настройках этого вспомогательного объекта нажмите кнопку Pick (Занести), а затем выделите все объекты Box (Параллелепипед), составляющие табурет (рис. 4.94).
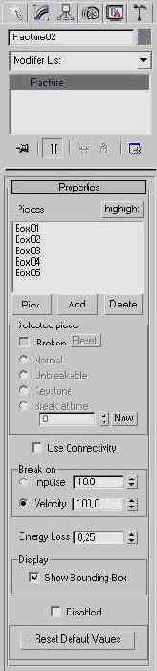
Рис. 4.94. Свиток Properties (Свойства) настроек вспомогательного объекта Fracture (Разрушение)

Если перед нажатием кнопки Create Fracture (Разрушение) выделить все объекты Box (Параллелепипед), то они автоматически будут занесены в список тел, подвергающихся воздействию.
Настройки разбиения объектов находятся в свитке Properties (Свойства) вспомогательного объекта Fracture (Разрушение). Для каждого элемента, занесенного в список воздействия, можно указать один из четырех вариантов разбиения:
Основные параметры разбиения — это Impulse (Импульс соударения) и Energy Loss (Потеря энергии), характеризующий величину потери энергии при ударе. Укажем для всех элементов вариант разбиения Normal (Обычный), остальные настройки оставим по умолчанию. Каждому элементу табурета необходимо задать массу 11 кг. Для этого необходимо выделить объект, перейти на вкладку Utilities (Утилиты) командной панели и нажать кнопку reactor. Затем в свитке Properties (Свойства) указать значение параметра Mass (Масса объекта).

В 3ds max 7 довольно часто встречаются физические величины. На первый взгляд, это усложняет работу, потому что не всегда на глаз можно определить, например, коэффициент трения или величину потерь энергии при ударе. Однако, с другой стороны, появляется возможность точно описать физическую задачу.
Перейдите к свитку Preview & Animation (Предварительный просмотр и анимация). В процессе работы над сложной сценой удобно использовать команду Preview in Window (Предварительный просмотр в оконном режиме). При ее выполнении появляется окно, внутри которого будет аппаратно визуализирован первый кадр (рис. 4.95). Чтобы проиграть анимацию, нужно в раскрывающемся списке Simulation (Имитация) выбрать строку Play/Pause (Проиграть/Пауза). Здесь же можно указать прорисовку сетчатой поверхности для каждого объекта, по которой модуль просчитывает взаимодействия.
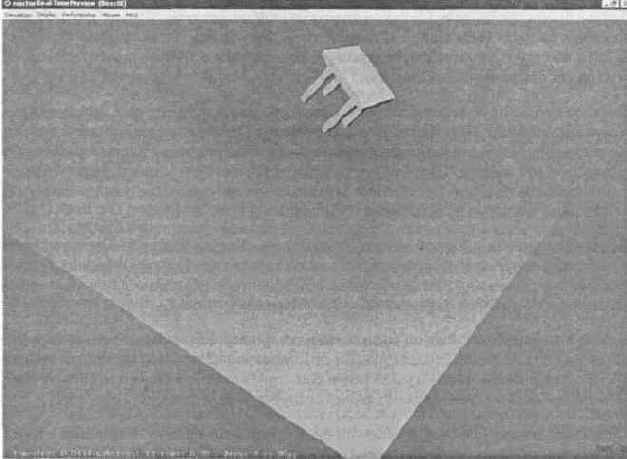
Рис. 4.95. Окно reactor Real-Time Preview (Предварительный просмотр в реальном времени)
Если результат, который вы видите в окне предварительного просмотра, вас устраивает, нажмите кнопку Create Animation (Создание анимации). Если же в свитке Utils (Утилиты) установлен флажок Analyze Before Simulation (Проанализировать перед просчетом), то программа сначала проведет анализ задачи и, если ошибок не будет, начнет просчет. В противном случае она выдаст сообщение, например, о том, что тело не относится к группе Soft Body Collection (Группа гибких тел) (см. рис. 4.85).
При отсутствии ошибок программа начнет просчет анимационной сцены. Если в свитке Preview & Animation (Предварительный просмотр и анимация) установлен флажок Update Viewports (Обновлять вид в окнах проекций), то на протяжении просчета вы сможете наблюдать изменение положения объектов в сцене. После обработки данных можно будет воспроизвести анимацию. Полученная анимация будет выглядеть следующим образом: табуретка летит, падает на плоскость и разбивается.

Готовый файл сцены содержится на прилагаемом к книге компакт-диске в папке ch04/Examples. Файл сцены называется Урок11_3.тах.