Создание простейшей анимации
Прежде чем приступить к созданию полноценного анимационного проекта, предлагаем вам немного потренироваться на примере простейшей сцены.
Создайте в окне проекции чайник, для чего перейдите на вкладку Create (Создать) командной панели, в категории Geometry (Геометрия) выберите строку Standard Primitives (Стандартные примитивы) и нажмите кнопку Teapot (Чайник). Удобнее работать с одним окном проекции, а не с четырьмя сразу, поэтому разверните окно Perspective (Перспектива) во весь экран при помощи сочетания клавиш Alt+W.
Объект, созданный по умолчанию, состоит из небольшого количества полигонов, поэтому выглядит угловато. Если вы повращаете чайник, то обратите внимание, что носик не ровный, а с изломами. Чтобы это исправить, перейдите на вкладку Modify (Изменение) командной панели и в свойствах объекта (рис. 4.32) увеличьте параметр Segments (Количество сегментов).
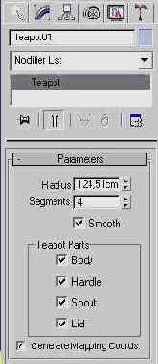
Рис. 4.32. Настройки объекта Teapot (Чайник)
Теперь можно приступить к созданию анимации. Используя модификатор Slice (Срез), вы сможете создать видео, на котором чайник будет постепенно появляться. Выделите объект, перейдите на вкладку Modify (Изменение) командной панели, выберите из списка Modifier List (Список модификаторов) модификатор Slice (Срез). Этот модификатор разделяет объект условной плоскостью и отсекает его часть.
В нашем случае в настройках модификатора нужно указать параметр Remove Top (Отсечение верхней части) (рис. 4.33). При этом объект исчезнет, так как по умолчанию плоскость лежит в его основании.
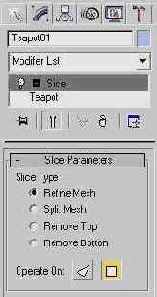
Рис. 4.33. Настройки модификатора Slice (Срез)
Для создания анимации переключитесь в режим ключевых кадров, нажав на кнопку Auto Key (Автоключ) под шкалой анимации внизу экрана (рис. 4.34).
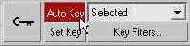
Рис. 4.34. Кнопка Auto Key (Автоключ)
При этом область, по которой передвигается ползунок анимации, окрасится в красный цвет. Передвиньте ползунок анимации на сотый кадр (в крайнее правое положение) (рис. 4.35), разверните список модификатор Slice (Срез) в стеке, щелкнув на значке плюса рядом с его названием, и перейдите в режим редактирования Slice Plane (Поверхность среза) (рис. 4.36).
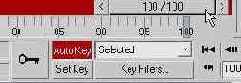
Рис. 4.35. Изменение положение ползунка анимации
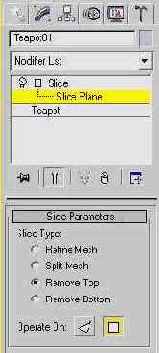
Рис. 4.36. Режим редактирования Slice Plane (Поверхность среза)
Теперь вы сможете переместить плоскость, отсекающую объект, вдоль оси Z вверх так, чтобы чайник стал виден полностью (рис. 4.37). Если воспроизвести анимацию, нажав на кнопку Play Animation (Воспроизвести анимацию) (рис. 4.38), то в окне проекции можно будет увидеть, как чайник постепенно появляется.
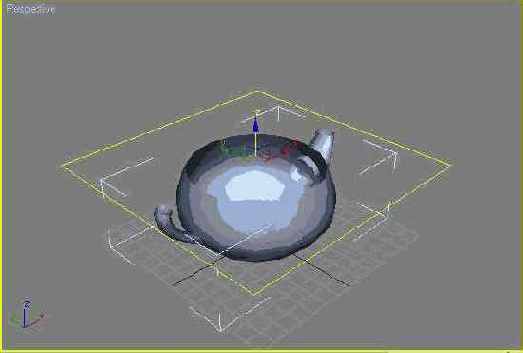
Рис. 4.37. Перемещение поверхности срезу вверх по оси Z
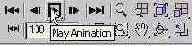
Рис. 4.38. Кнопка Play Animation (Воспроизведение анимации)

Готовый файл сцены находится на прилагаемом к книге компакт-диске в папке chO4/Examples. Файл сцены называется Урок7.тах.
Теперь вы знаете, как в 3ds max 7 создается простейшая анимация. Программа автоматически просчитывает значение параметра во всех промежуточных кадрах, заключенных между двумя ключевыми кадрами. Однако создание анимации — это гораздо более сложный процесс, чем может показаться на первый взгляд. Попробуйте, например, создать анимационную сцену с каким-нибудь вращающимся объектом, например Teapot (Чайник). Включите режим автоматического создания ключевых кадров, передвиньте ползунок анимации в крайнее правое положение, после чего поверните чайник вокруг некоторой оси.
Если теперь воспроизвести в окне проекции полученную анимацию, то можно увидеть, что скорость, с которой трехмерная модель будет совершать вращение, непостоянна. Причина кроется в том, что анимированный параметр не является линейно зависимым по отношению к выбранному по умолчанию контроллеру вращения, поэтому объект при вращении ускоряется, а затем замедляется. Чтобы можно было изменить характер зависимости анимированного параметра, необходимо щелкнуть правой кнопкой мыши на ключевом кадре на шкале анимации и выбрать ключ параметра, характеристики которого необходимо изменить (рис. 4.39).
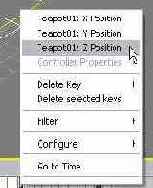
Рис. 4.39. Выбор ключа параметра, характеристики которого необходимо изменить
Далее в окне изменения характеристик параметра укажите один из семи вариантов функциональных зависимостей анимированного параметра (рис. 4.40) от контроллера, например Linear (Линейный).
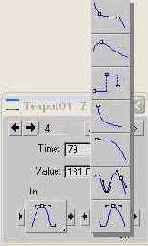
Рис. 4.40. Выбор варианта функциональной зависимости анимированного параметра
Попробуйте теперь проиграть анимацию. Вы увидите, что чайник вращается с постоянной угловой скоростью.
Подведем итоги — в этом уроке вы научились:
Вы также закрепили навыки, которые касаются: