Создание анимированного вентилятора
В прошлой главе мы рассмотрели пример моделирования напольного вентилятора. В этом уроке мы покажем, как создать анимацию, в которой вентилятор будет работать.

Для выполнения этого урока откройте файл, созданный при выполнении четвертого урока (см. гл. 3), или файл с прилагаемого к книге компакт-диска Урок4_2.тах. Он находится в папке ch03/Examples.
Сначала разберемся, какие детали вентилятора будет принимать участие в анимации: это лопасти, крепежный элемент, расположенный в их центре, и вращающийся вал. Чтобы было легче оперировать этими элементами, выделите все три объекта, нажав и удерживая клавишу Ctrl. Конвертируйте объекты в Editable Poly (Редактируемая полигональная поверхность). Для этого щелкните правой кнопкой мыши на объекте и выполните команду Convert To > Convert to Editable Poly (Преобразовать > Преобразовать в редактируемую полигональную поверхность).
Снимите выделение с объектов и оставьте выделенным только один объект (не имеет значения, какой). Перейдите на вкладку Modify (Изменение) командной панели. В свитке Geometry (Геометрия) настроек выделенного объекта нажмите кнопку Attach (Присоединить) (рис. 4.41), чтобы присоединить к выделенному объекту два других, которые были преобразованы в Editable Poly (Редактируемая полигональная поверхность). При подведении курсора к этим объектам указатель изменит свою форму. Поочередно щелкните на них.
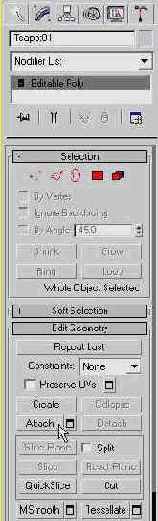
Рис. 4.41. Кнопка Attach (Присоединить) в свитке Geometry (Геометрия)
Перейдите на вкладку Modify (Изменение) командной панели и в поле названия объекта впишите Вращающаяся часть.
Для создания анимации переключитесь в режим ключевых кадров, нажав на кнопку Auto Key (Автоключ) под шкалой анимации внизу экрана. При этом область, по которой передвигается ползунок анимации, окрасится в красный цвет. Передвиньте ползунок анимации на сотый кадр (в крайнее правое положение). Перейдите в окно проекции Back (Сзади) и выполните операцию Rotate (Вращение). Проиграйте анимацию, нажав кнопку Play Animation (Воспроизведение анимации).
Вы увидите, что лопасти вентилятора вращаются, однако движение не прямолинейное, а происходит с ускорением в начале и замедлением в конце.Для изменения функциональной зависимости анимированного параметра щелкните правой кнопкой мыши на первом ключевом кадре на шкале анимации и выберите параметр Вращающаяся часть: Y Rotation (рис. 4.42).
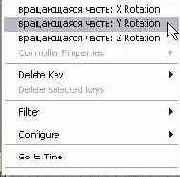
Рис. 4.42. Выбор ключа параметра, характеристики которого необходимо изменить
В окне изменения характеристик параметра с помощью кнопки Out (Выходная зависимость) выберите функциональную зависимость Linear (Линейная) (рис. 4.43).
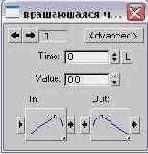
Рис. 4.43. Выбор функциональной зависимости Linear (Линейная) для анимированного параметра
Для изменения функциональной зависимости анимированного параметра щелкните правой кнопкой мыши на втором ключевом кадре на шкале анимации и снова выберите ключ параметра Вращающаяся часть: Y Rotation.
Далее в окне изменения характеристик параметра с помощью кнопки In (Входная зависимость) выберите функциональную зависимость Linear (Линейная) (рис. 4.44).
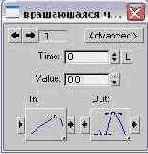
Рис. 4.44. Выбор функциональной зависимости Linear (Линейная) для анимированного параметра
Проиграйте анимацию, нажав кнопку Play Animation (Воспроизведение анимации). Вентилятор будет вращаться равномерно.

Готовый файл анимации находится на прилагаемом к книге компакт-диске в папке ch04/Examples. Файл сцены называется Урокв.тах.

Попробуйте также, взяв за основу этот урок, сделать более сложную анимацию, в которой вентилятор сначала будет набирать скорость, а затем вращаться с постоянной скоростью. Для этого вам необходимо будет создать третий ключевой кадр и дополнительно использовать тип функциональной зависимости Fast (Быстрая).
Подведем итоги — в этом уроке вы закрепили навыки, которые касаются: