Ножка
Для моделирования ножки лампы можно использовать сплайн Line (Линия) требуемой формы. Чтобы создать объект Line (Линия), необходимо перейти на вкладку Create (Создание) командной панели, в категорию Shapes (Формы) и нажать соответствующую кнопку. Переключитесь в окно проекции Front (Спереди) и с помощью инструмента Line (Линия) создайте кривую, показанную на рис. 6.18.
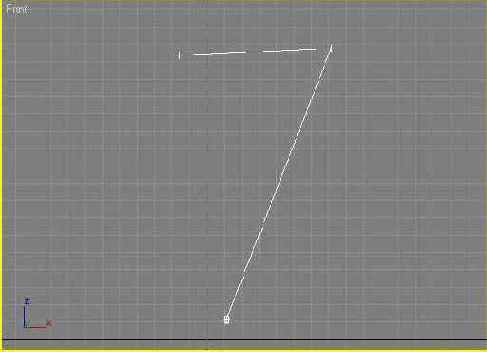
Рис. 6.18. Кривая, на основе которой будет создана ножка настольной лампы
Обратите внимание, что нижняя часть кривой должна заходить в середину основания лампы. Результат, который вы при этом получите, будет далек от идеального. Причина этого кроется в том, что требуемая форма кривой имеет различные типы излома в точках изгиба, в данном случае излом должен быть плавным. Чтобы исправить ситуацию, необходимо вручную установить тип излома в каждой точке. Для этого выделите объект в окне проекции Тор (Сверху), перейдите на вкладку Modify (Изменение) командной панели, раскройте строку Line (Линия) в стеке модификаторов, щелкнув на плюсике. Переключитесь в режим редактирования Vertex (Вершина) (рис. 6.19).
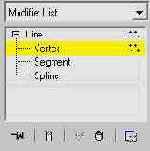
Рис. 6.19. Переключение в режим редактирования Vertex (Вершины) в стеке модификаторов
Выделите одну или несколько вершин, в которых вам необходимо изменить характер излома. Для изменения характера излома выделенных вершин щелкните правой кнопкой мыши в окне проекции и в контекстном меню выберите требуемый тип излома — в данном случае Bezier (Безье) (рис. 6.20).
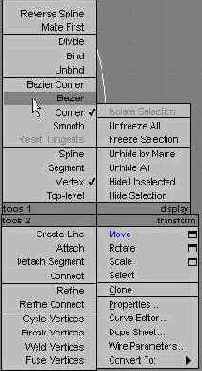
Рис. 6.20. Выбор характера излома в контекстном меню

Для выделения нескольких вершин нажмите и удерживайте клавишу Ctrl.

Чтобы улучшить форму сплайна, для некоторых вершин нужно будет не только изменить характер излома, но и переместить их.
Теперь трехмерная кривая будет выглядеть, как показано на рис. 6.21.
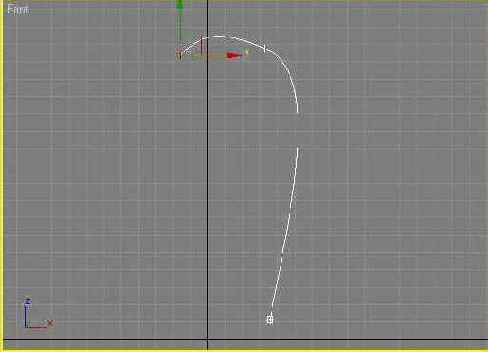
Рис. 6.21. Вид сплайна после изменения
Выйдите из режима редактирования Vertex (Вершина) и в свитке Rendering (Визуализация) настроек объекта Line (Линия) установите флажки Renderable (Визуализируемый) и Display Render Mesh (Отображать оболочку объекта), а также задайте значение параметра Thickness (Толщина) равным 12, а параметра Sides (Количество сторон) — 13. (рис. 6.22). Благодаря этому сплайн приобретет вид изогнутого цилиндра.
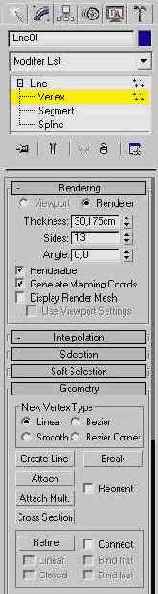
Рис. 6.22. Настройки объекта Line (Линия)
Перейдите в окно проекции Тор (Сверху) и вручную подберите оптимальное положение для совмещения ножки с основой (рис. 6.23).
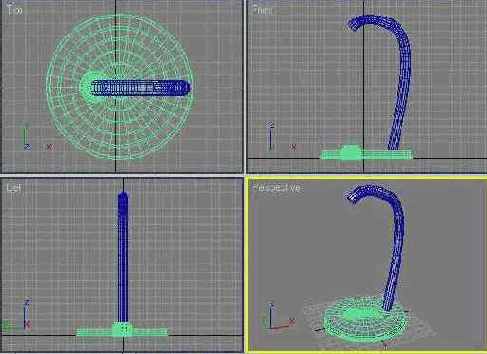
Рис. 6.23. Основа лампы с ножкой
Чтобы придать модели более правдоподобный вид, создадим еще одну небольшую деталь — втулку, соединяющую основу с ножкой. Для этого клонируйте один из объектов Chamfer Cylinder (Цилиндр с фаской), которые составляют выключатель. Перейдите на вкладку Modify (Изменение) командной панели и установите для него следующие параметры: Radius (Радиус) — 9, Height (Высота) — 15, Fillet (Закругление) — 3, Height Segs (Количество сегментов по высоте) — 4, Fillet Segs (Количество сегментов на фаске) — 5, Cap Segs (Количество сегментов в основании) — 1, Sides (Количество сторон) — 40. Чтобы объект принял сглаженную форму, установите флажок Smooth (Сглаживание). Подберите вручную положение втулки на основании лампы в плоскости XY. Поскольку этот элемент уже выровнен относительно основания по оси Z, сделать это будет несложно (рис. 6.24).

Рис. 6.24. К модели добавлена втулка, соединяющая основу с ножкой

Моделируя трехмерную сцену, вы не должны забывать о том, что все объекты, включая те, которые смоделированы при помощи стандартных примитивов (детские кубики, металлические трубы, книги), не могут иметь идеально ровные края, потому что в реальной жизни редко можно встретить объекты с резкими очертаниями. Идеально ровные края сразу «выдают» трехмерную подделку. По этой причине для создания данного элемента лампы мы выбрали примитив Chamfer Cylinder (Цилиндр с фаской), который позволяет получить объект с закругленными краями.
Плафон
Для создания плафона лампы переключитесь в окно проекции Тор (Сверху) и с помощью инструмента Line (Линия) создайте кривую, показанную на рис. 6.25.
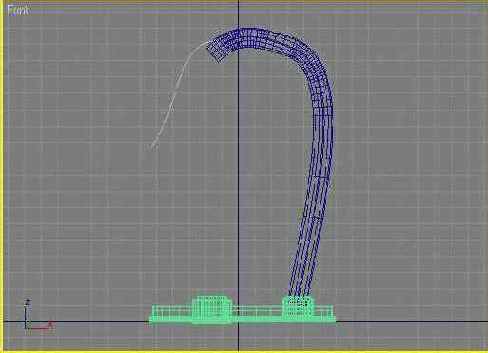
Рис. 6.25. Создание кривой, на основе которой будет создан плафон настольной лампы
При необходимости измените характер излома вершин так, как это описано выше. Выделите созданный сплайн и перейдите на вкладку Modify (Изменение) командной панели. Раскройте список Modifier List (Список модификаторов) и выберите в нем модификатор Lathe (Вращение вокруг оси). Данный модификатор позволяет получить поверхность вращения с заданным сплайновым профилем. В свитке Parameters (Параметры) настроек модификатора Lathe (Вращение вокруг оси) нажмите кнопку Y в области Direction (Направление), таким образом вы выберите ось, вокруг которой будет происходить вращение сплайна (рис. 6.26). После этого в окне проекции сплайн превратится в фигуру вращения вокруг выбранной оси.
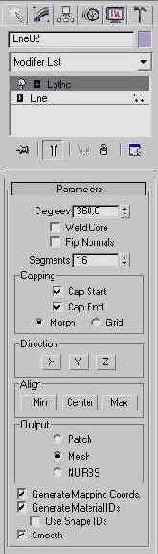
Рис. 6.26. Настройки модификатора Lathe (Вращение вокруг оси)
Полученная модель не совсем похожа на объект, который нам необходимо создать, усовершенствуем его. Определим положение оси вращения. Для этого в области Align (Выравнивание) настроек модификатора нажмите кнопку Мах (Максимальный). Выбранная ранее ось вращения будет автоматически выровнена по краю модели.
Осталось выбрать тип редактируемой поверхности, с которой в дальнейшем предстоит работать. При помощи переключателя Output (Результат) в настройках модификатора можно выбрать один из трех типов поверхности: Patch (Полигональная поверхность), Mesh (Поверхность) и NURBS (NURBS-поверхность). Выберите тип Mesh (Поверхность).
Перейдите в окно проекции Тор (Сверху) и вручную подберите оптимальное положение для совмещения плафона с ножкой (рис. 6.27).

Рис. 6.27. Теперь у лампы есть плафон