Создание эффекта глубины резкости средствами визуализатора mental ray
Любой современный визуализатор предлагает пользователю набор функциональных возможностей, среди которых обязательно присутствуют модель просчета глобальной освещенности сцены и возможность получать в сцене эффект каустики. Еще одна обязательная функция визуализатора — возможность создания эффекта глубины резкости.
Управление фокусом камеры позволяет добавить реалистичности на итоговом изображении и сфокусировать внимание зрителя на определенном участке. Например, в сценах с персонажной анимацией, такой эффект удобно использовать при диалоге, осуществляя съемку из-за плеча говорящего. Интегрированный в 3ds max 7 визуализатор mental ray 3.3 позволяет применять эффект глубины резкости, используя для этого альтернативный стандартному алгоритм просчета. Управлять фокусом визуализации можно двумя способами — посредством стандартной камеры и с использованием вида в окне проекции Perspective (Перспектива). Рассмотрим настройки эффекта глубины резкости подробнее.
Создайте трехмерную сцену, в которой объекты расположены на разном расстоянии от объектива виртуальной камеры. Для этой цели удобно использовать несколько строк объемного текста, расположенного на плоскости. Перейдите на вкладку Create (Создание) командной панели, в категории Shapes (Формы) выберите строку Splines (Сплайны) и нажмите кнопку Text (Текст) (рис. 7.31). Щелкните в любом свободном месте окна проекции левой кнопкой мыши, создав тем самым текстовый сплайн.
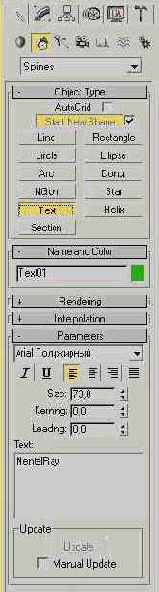
Рис. 7.31. Кнопка Text (Текст) на командной панели
Выделите объект, перейдите на вкладку Modify (Изменение) командной панели, выберите из списка Modifier List (Список модификаторов) модификатор Bevel (Выдавливание со скосом) (рис. 7.32), использование которого по отношению к созданному тексту позволит получить в окне проекции объемную модель.
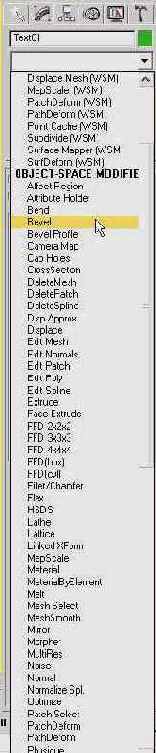
Рис. 7.32. Выбор модификатора Bevel (Выдавливание со скосом) из списка Modifier List (Список модификаторов)
Перейдите к свитку Bevel Values (Значения выдавливания) настроек модификатора и задайте выдавливание на втором и третьем уровнях, установив флажки Level 2 (Второй уровень) и Level 3 (Третий уровень). Установите следующие значения параметров: Start Outline (Начальный скос) — 0, Level 1 Height (Высота выдавливания на первом уровне) — 11, Level 1 Outline (Скос на первом уровне)--0,4. Самостоятельно подберите значения параметров Level 2 Height (Высота выдавливания на втором уровне), Level 2 Outline (Скос на втором уровне), Level 3 Height (Высота выдавливания на третьем уровне) и Level 3 Outline (Скос на третьем уровне).
Выделите текст в окне проекции и при помощи команды Rotate (Вращение) поверните его на 90° вдоль оси X (рис. 7.33).
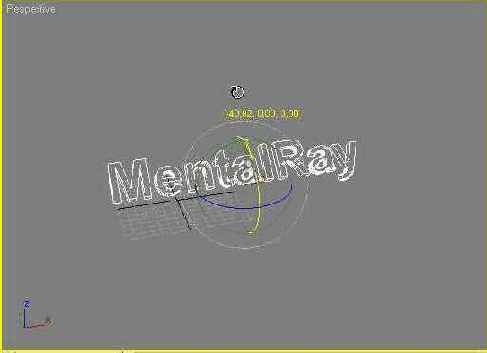
Рис. 7.33. Вращение трехмерного текста
Создайте объект Plane (Плоскость). Перейдите на вкладку Modify (Изменение) командной панели и установите в настройках объекта большие значения длины и ширины. Разместите объект Plane (Плоскость) в сцене таким образом, чтобы трехмерный текст стоял на ней (рис. 7.34).

Рис. 7.34. Размещение объекта Plane (Плоскость) в сцене
Удерживая нажатой клавишу Shift, скопируйте объект Text (Текст) и измените положение клонированного текста, создав тем самым вторую строку. Проделайте эту операцию несколько раз (рис. 7.35).
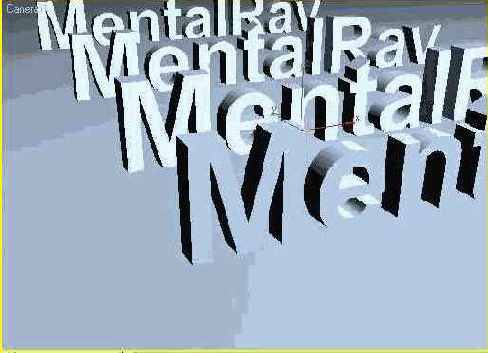
Рис. 7.35. Клонированные объекты Text (Текст)
Выберите удобный ракурс в окне проекции и создайте в этой точке направленную камеру при помощи команды главного меню Create > Cameras > Create Camera From View (Создание > Камеры > Из вида) (рис. 7.36) или сочетания клавиш Ctrt+C.
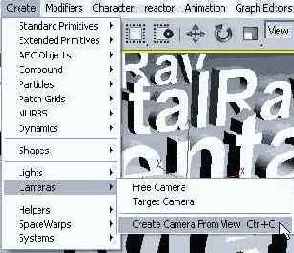
Рис. 7.36. Выполнение команды Cameras > Create Camera From View (Камеры > Из вида) в меню Create (Создание)
Выровняйте мишень камеры с объектом, который должен попасть в фокус камеры. Для этого выделите объект Camera Target (Мишень камеры), выполните команду Tools > Align (Инструменты > Выравнивание) и щелкните на объекте, относительно которого нужно выровнять.
В окне Align Selection (Выравнивание выделенных объектов) укажите, по какому принципу будет происходить выравнивание, установив следующие параметры:
Нажмите кнопку Apply (Применить) или ОК.
После этого переместите мишень камеры на первую букву строки (рис. 7.37).
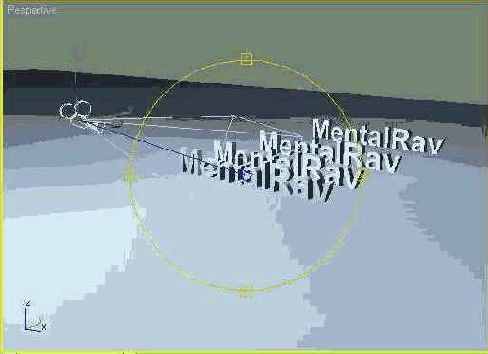
Рис. 7.37. Выбор положения мишени камеры

Готовый файл сцены без настроек визуализации находится на прилагаемом к книге компакт-диске, в папке ch07/Examples. Файл сцены называется Урок 171 .max.
Чтобы получить доступ к настройкам визуализации, выполните команду Rendering > Render (Визуализация > Визуализировать) или нажмите клавишу F10 и в свитке настроек Assign Renderer (Назначить визуализатор) щелкните на кнопке с изображением многоточия возле строки Production (Выполнение). В открывшемся списке выберите mental ray Renderer (см. рис. 7.20). Таким образом вы установите mental ray 3.3 в качестве текущего визуализатора сцены.

Чтобы выбранный визуализатор использовался по умолчанию при следующей загрузке 3ds max 7, после установки визуализатора для конечного изображения и для Material Editor (Редактор материалов) текущей сцены необходимо нажать кнопку Save as Defaults (Сохранить по умолчанию) в свитке Assign Renderer (Назначить визуализатор) окна Render Scene (Визуализировать сцену) (рис. 7.38).
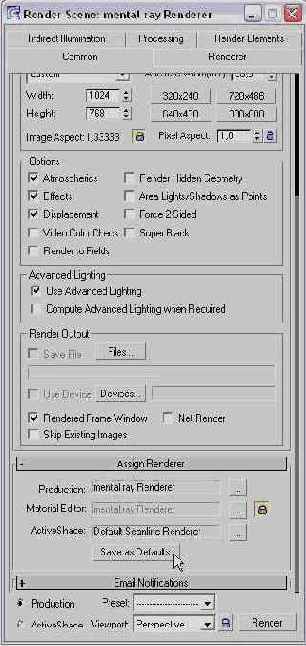
Рис. 7.38. Установка визуализатора mental ray используемым по умолчанию
После этого выделите камеру в окне проекции и перейдите на вкладку Modify (Изменение) командной панели. В свитке Parameters (Параметры) настроек этого объекта установите флажок Enable (Включить) в области Multi-Pass Effect (Многопроходный эффект). В раскрывающемся списке эффектов выберите строку Depth of Field (mental ray) (Глубина резкости (mental ray)) (рис. 7.39).
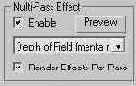
Рис. 7.39. Настройки объекта Camera (Камера)

Использование виртуальной камеры в сцене значительно упрощает процесс настройки эффекта глубины резкости. Если визуализация финального изображения производится непосредственно как вид, получаемый в объективе камеры, то фокус камеры автоматически переносится в точку, которая совпадает по своему расположению с мишенью камеры.
В отличие от других фотореалистичных визуализаторов, mental ray 3.3 имеет минимальное количество параметров для управления эффектом глубины резкости. Если в сцене используется камера, настройка эффекта осуществляется при помощи параметра f-Stop (Величина апертуры) в свитке Depth of Field Parameters (Параметры эффекта глубины резкости).
Как говорилось выше, параметр f-Stop (Величина апертуры) определяет количество света, попадающего в камеру. Поэтому если значение числа диафрагмы невелико, получается небольшая глубина резкости, при которой отчетливо видны будут лишь некоторые объекты.
Рассмотрим, как влияет изменение параметров глубины резкости на результат, визуализировав одну и ту же сцену несколько раз, изменяя параметры эффекта.

Для оптимального результата при настройке эффекта глубины резкости приходится многократно менять настройки и визуализировать сцену, чтобы проследить их влияние. Поскольку каждый просчет эффекта глубины резкости может занять немало времени, это доставляет неудобства. Чтобы уменьшить время, затрачиваемое на просчет, можно визуализировать не все изображение, а лишь его вертикальный фрагмент. Для этого можно использовать список параметров визуализации выделенного участка экрана, расположенный в правой части главной основной панели инструментов 3ds max 7. Чтобы визуализировать отдельный участок сцены, в раскрывающемся списке Render Type (Тип визуализации) выберите значение Region (Участок) (рис. 7.40).
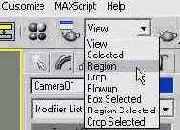
Рис. 7.40. Выбор значения Region (Участок) в списке Render Type (Тип визуализации)
На рис. 7.41 параметр f-Stop (Величина апертуры) равен 0,184. На этом изображении задний план размыт, а передний хорошо виден, поскольку фокальная плоскость (см. ниже) проходит через текст на переднем плане.
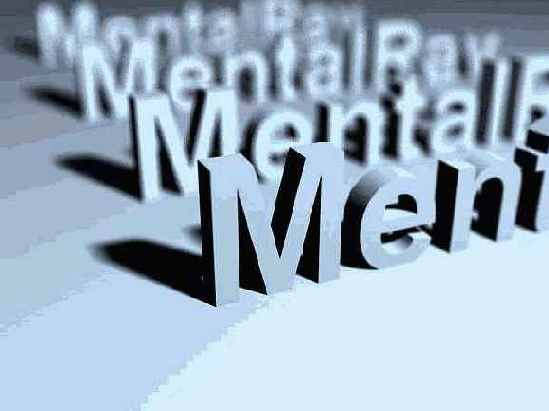
Рис. 7.41. Эффект глубины резкости при величине параметра f-Stop (Величина апертуры) равной 0,184
Поскольку mental ray не имеет специальных опций для настройки качества получаемого эффекта, управлять реалистичностью изображения приходится с помощью сглаживающего фильтра визуализатора. Основные параметры, которыми характеризуется этот фильтр, находятся в области Samples per Pixel (Точек на пиксел) свитка Sampling Quality (Качество эффекта) вкладки Renderer (Визуализатор) окна Render Scene (Визуализация сцены) (рис. 7.42).
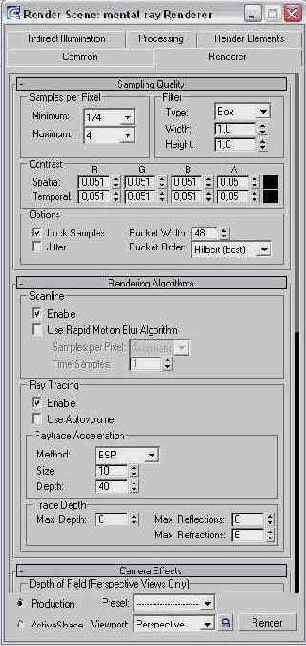
Рис. 7.42. Настройки сглаживающего фильтра визуализатора mental ray
Чем больше значения параметров Maximum (Максимальный) и Minimum (Минимальный) числа выборки, тем качественнее получается итоговое изображение и тем больше времени занимает визуализация. Уменьшите значение параметров Maximum (Максимальный) до 1/4 и Minimum (Минимальный) до 1/16 и визуализируйте изображение. Как видно на рис. 7.43, изображение получилось крайне низкого качества. Размытие эффектов, не попавших в фокус камеры, выглядит зернисто. Однако при этом уменьшилось время просчета.

Рис. 7.43. Эффект глубины резкости с небольшими значениями параметров сглаживающего фильтра
На рис. 7.44 параметр f-Stop (Величина апертуры) увеличен до двух. Это изображение имеет большую глубину резкости, при которой видны все строчки. Эффект заметен слабо, на его наличие указывает лишь едва заметное размытие последней надписи.
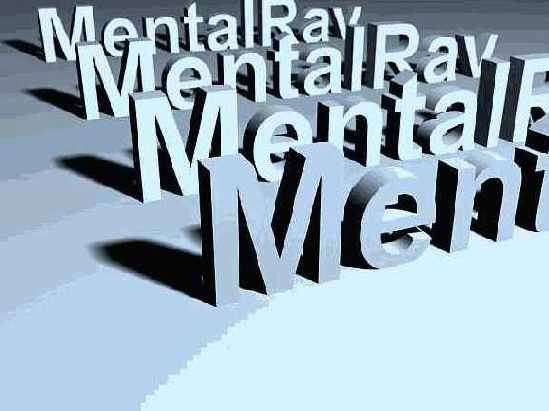
Рис. 7.44. Эффект глубины резкости при величине параметра f-Stop (Величина апертуры) равной 2
Теперь рассмотрим, как выглядит эффект глубины резкости при изменении фокуса сцены. Чтобы изменить положение фокуса в сцене, выделите камеру в окне проекции и перейдите на вкладку Modify (Изменение) командной панели. В свитке Parameters (Параметры) настроек этого объекта увеличивайте параметр Target Distance (Фокусное расстояние) до тех пор, пока расстояние от камеры до мишени будет приблизительно совпадать с расстоянием от камеры до второй строки.

Чтобы анимировать фокус камеры, то есть создать анимационную сцену, в которой наводится резкость на какой-нибудь объект, необходимо анимировать параметр Camera Target (Мишень камеры). Попробуйте сделать это самостоятельно.
Для получения фокуса на второй строке можно также совместить мишень камеры со второй надписью, но это повлечет за собой изменение вида в объективе виртуальной камеры. Поскольку данную сцену мы визуализируем из вида камеры, такое изменение нежелательно. Для более явного эффекта перед визуализацией в настройках mental ray уменьшите значение параметра f-Stop (Величина апертуры) до 0,1. Визуализируйте изображение (рис. 7.45).
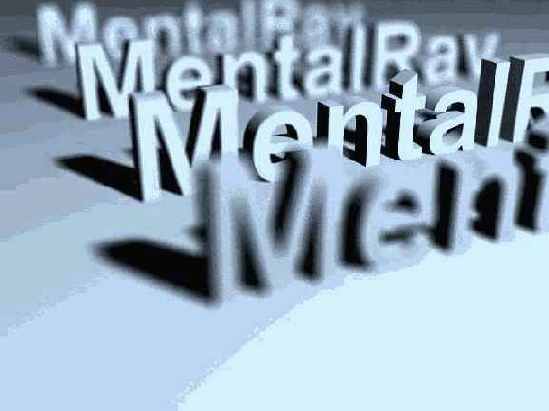
Рис. 7.45. Эффект глубины резкости при величине параметра f-Stop (Величина апертуры) равной 0,1 и изменении фокусного расстояния

При моделировании трехмерных сцен, в которых предполагается использовать эффект глубины резкости, нужно учитывать глубину эффекта. Если в сцене будет использоваться большая апертура (ей соответствуют низкие значения параметра f-Stop (Величина апертуры), и в фокусе будет находиться только один объект, а остальные будут размытыми, не имеет смысла создавать сложные модели с большим количеством деталей, которые не будут видны на финальном изображении.
Если вы захотите использовать эффект глубины резкости, визуализируя изображение без применения объектива виртуальной камеры, а непосредственно в окне проекции, необходимо будет установить флажок Enable (Задействовать) в свитке Camera Effects (Эффекты камеры) вкладки Renderer (Визуализатор) настроек визу-ализатора (рис. 7.46). Этот свиток также содержит параметры f-Stop (Величина апертуры) и Focus Plane (Фокапьная плоскость).
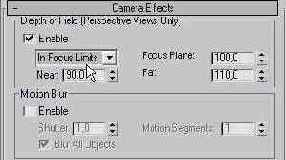
Рис. 7.46. Свиток Camera Effects (Эффекты камеры) вкладки Renderer (Визуализатор) настроек визуализатора
Последний параметр определяет положение фокуса в сцене. При визуализации из окна проекции для настройки эффекта вместо параметра f-Stop (Величина апертуры) можно также использовать параметр In Focus Limits (Пределы фокуса). Он позволяет указать границы эффекта — Near (Ближняя) и Far (Дальняя).

Визуализация эффекта глубины резкости с помощью mental ray возможна только из окна проекции Perspective (Перспектива).
Еще один способ, с помощью которого можно управлять реалистичностью эффекта глубины резкости, — подбор определенного типа линз объектива виртуальной камеры.
На объектах реальной камеры иногда присутствуют блики, определенной формы искажения, обусловленные геометрией линз в объективе.
Чтобы визуализированное изображение как можно больше напоминало настоящее, можно использовать эффект, имитирующий подобные артефакты.
Чтобы назначить виртуальной камере определенный тип линз, в свитке настроек Camera Effects (Эффекты камеры) в области Camera Shaders (Типы затенения камеры) установите флажок Lens (Объектив) и, нажав на кнопку справа (рис. 7.47), откройте окно.
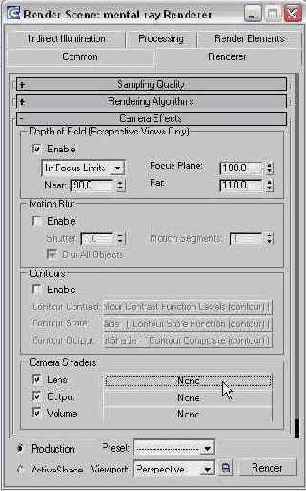
Рис. 7.47. Кнопка для вызова окна Material/Map Browser (Окно выбора материалов и карт) в свитке настроек Camera Effects (Эффекты камеры)
Выберите в этом окне (рис. 7.48) один из вариантов тина затенения для камеры И нажмите кнопку ОК.
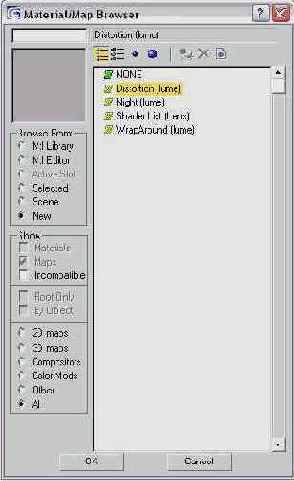
Рис. 7.48. Типы затенения, которые можно назначить камере
На рис. 7.49 показана сцена с эффектом глубины резкости и типом затенения Distortion (lume) (Искажение).

Рис. 7.49. Визуализированное изображение с типом затенения Distortion (lume) (Искажение)

Готовый файл сцены находится на прилагаемом к книге компакт-диске, в папке ch07/Examples. Файл сцены называется Урок 172.max. Все промежуточные цветные изображения, полученные в процессе подбора оптимальных параметров для создания эффекта глубины резкости, находятся в папке ch07/Final_pictures/Depth_of_Field.
Подведем итоги урока — выполнив его, вы научились:
Вы также закрепили свои навыки, которые касаются: