Эффективная работа в FreeHand
Печатающее устройство наносит на бумагу
Пример с картинкой 1
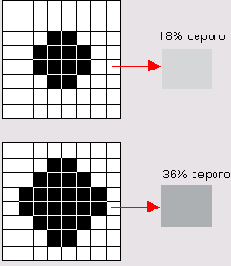
10-1. Имитация оттенков серого
Печатающее устройство наносит на бумагу точки краски или тонера и располагает их в узлах регулярной прямоугольной сетки, которую иногда называют физическим растром. Будем называть их печатными точками. Если напечатать страницу сплошным черным цветом и рассмотреть изображение через лупу, то регулярная сетка печатных точек будет отчетливо видна. Расстояние между печатными точками зависит от разрешающей способности устройства и размеров точек. Разрешающую способность (разрешение) принято измерять в точках на дюйм (dot per inch, dpi). Чем выше разрешение, тем ближе точки располагаются друг к другу и, следовательно, тем более тонкие детали изображения передаются при печати. Большинство современных принтеров имеет разрешение от 300 до 1440 точек на дюйм (от 118 до 566 точек на сантиметр). Разрешение профессионального полиграфического оборудования может превышать 3000 точек на дюйм.
Соседние точки физической сетки печатающего устройства объединяются в прямоугольники, которые называются полутоновыми ячейками (halftone cells). Из полутоновых ячеек образуется еще одна сетка, именуемая линейным растром (line screen). Линейный растр — это просто способ логической организации физического растра (Рисунок 10-2).
Пример с картинкой 1

Если открыт PPD-файл (см. раздел PPD), то сведения о разрешении и линиатуре можно прочитать в информационном поле диалогового окна Print. Кроме того, они выводятся в окне Print Setup в поле Halftone screen;
Например, если первый опорный цвет представляет собой 80 % черный , а второй - 20% черный, то изменение цвета равно 60 %. Если опорные тона являются составными, то надо подсчитать действительное число тонов в цветовом переходе для каждой цветовой координаты;
Пример с картинкой 1
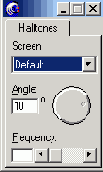
Рекомендации по выбору точек носят самый общий характер. Форма печатной точки должна подчеркивать, а не отвлекать внимание от изображения. Обычно для печати фотографий выбирают круглые или эллиптические точки, для технических рисунков и логотипов — квадратные или линейчатые формы точек.
Поле Angle (Угол) служит для выбора угла поворота линейного растра. Значение угла можно ввести в виде числа в левом числовом поле или задать при помощи кругового движка.
Частота линейного растра или линиатура задается в поле Frequency (Частота).
Пример с картинкой 1
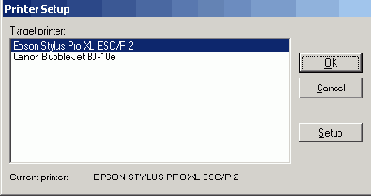
Чтобы выбрать принтер из списка установленных в системе печатающих устройств, надо просто отметить его название в диалоговом окне. Кнопка Setup открывает доступ к настройкам драйвера принтера. Драйвер — это программа, которая управляет работой печатающего устройства. Обычно такие программы разрабатываются производителями принтеров, и их настройки и интерфейс могут значительно отличаться, даже для устройств одного класса. Можно назвать некоторый почти обязательный перечень настроек, которые имеют любые драйверы: размеры страницы и ее ориентация, источник бумаги (для устройств с несколькими лотками), разрешение печатающего устройства, объем установленной памяти, загружаемые шрифты, раскладка страниц.
Кроме использования команды Printer Setup, существуют еще два способа выбора параметров печатающего устройства. Если раскрыть папку операционной системы Мой компьютер Принтеры, а потом щелкнуть правой кнопкой на пиктограмме искомого принтера и выполнить команду «Свойства», то появится диалоговое окно, которое обычно открывает доступ к большему числу настроечных параметров. Ту же работу можно выполнить непосредственно перед выводом на печать в диалоговом окне Print.
Пример с картинкой 1
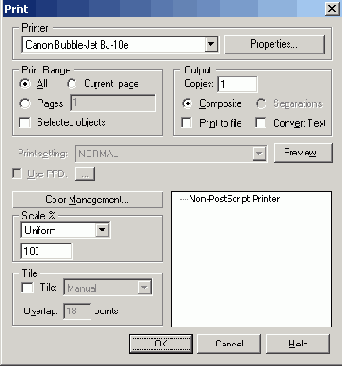
10-3. Диалоговое окно Print Рассмотрим поля и переключатели диалогового окна.
Пример с картинкой 1
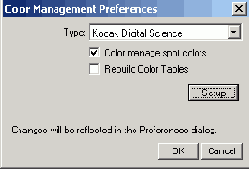
Многие вопросы, связанные с работой в системе управления цветом Kodak Digital Science, обсуждаются в главе «Цвет».
Пример с картинкой 1
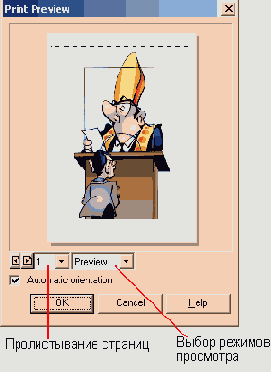
10-4. Окно предварительного просмотра
Пример с картинкой 1
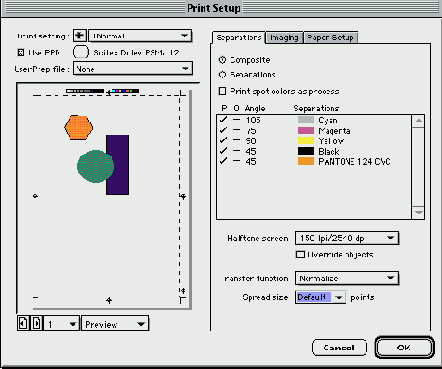
10-5 Управление печатью постскриптовских устройств
Левая часть окна служит для предварительного просмотра скомпонованных страниц. Все сказанное ранее о режимах предварительного просмотра и перемещении содержимого страниц остается справедливым и для постскриптовской печати.
Пример с картинкой 1
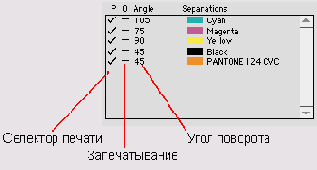
По щелчку на маркере запечатывания на экран выводится диалоговое окно Overprint Ink.
Кнопка On включает режим запечатывания, а кнопка Off отключает его. В поле Threshold (Порог) можно задать критическую концентрацию краски, после превышения которой включается режим печати с наложением. Например, если в этом поле введено значение 95, то все объекты, имеющие концентрацию краски 95% или выше печатаются с наложением. Маркер запечатывания красок, для которых включен режим наложения, изображается в виде галочки.
Пример с картинкой 1
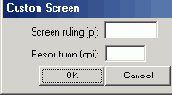
Пример с картинкой 1
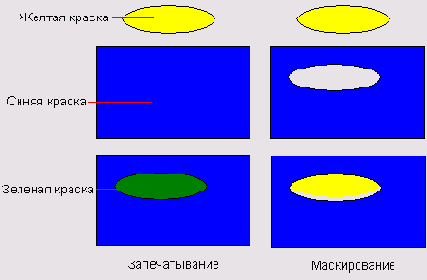
Зазоры на границах цветовых областей могут возникать и в процессе типографской печати составными (триадными) красками. Их конечной причиной является неточное совмещение печатных форм. Свой вклад в эту ошибку вносят все операции допечаткой подготовки и процесса печати: методическая погрешность выводного устройства, ручной монтаж полос при выпуске многостраничных изданий, изменение размеров бумаги при прохождении через печатный станок и многое другое.
Словом треппинг (Trapping) обозначают совокупность мероприятий по компенсации неточностей приводки цветоделенных изображений. Термин образован от английского слова trap, что можно перевести как ловушка или западня, поэтому иногда треппинг называют цветовыми ловушками.
Лучшее лечение — это профилактика. Самый эффективный способ борьбы с несовмещением красок — это создание специальных зон перекрытия на границах цветовых областей. FreeHand прекрасно оснащен для такой работы. Он поддерживает три самых распространенных метода треппинга и имеет специальное программное дополнение (Xtra) для создания цветовых ловушек.
Пример с картинкой 1
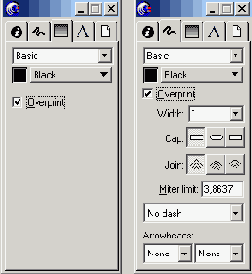
10-7. Запечатывание обводок и заливок
У объектов в формате EPS опции запечатывания хранятся вместе с их поскриптовскими описаниями. Поэтому импортированный во FreeHand EPS-объект печатается в том режиме, который установлен в родительском приложении.
Для выделения объектов с запечатыванием FreeHand предлагает специальный режим экранного отображения Display overprinting objects (Показывать объекты с запечатыванием), который включается по команде главного меню File|Preferences|Redraw|Display overprinting objects. После этого запечатанные заливки и обводки изображаются на фоне сетки из маленьких окружностей.
Запечатывание можно использовать в качестве критерия поиска в команде Find and Replace. Для быстрого вызова команды можно воспользоваться клавиатурной комбинацией <Ctrl>+<Alt>+<E>, затем в появившемся окне выбрать закладку Select и в поле Attribute установить Overprint. После щелчка по кнопке Find программа найдет и пометит все объекты с запечатыванием, расположенные в заданной области поиска.
В разделе Separations диалогового окна Print Setup можно задать режим запечатывания для любой составной или заказной краски. Запечатывание объектов, заданное в инспекторах заливки или обводки, имеет более высокий приоритет по сравнению с запечатыванием красок.
Пример с картинкой 1
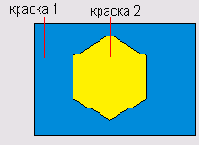
Пример с картинкой 1
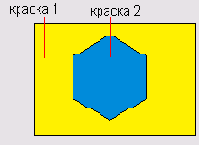
Пример с картинкой 1
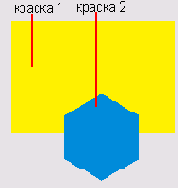
Этот технический прием можно использовать и для нескольких пересекающихся объектов, но с увеличением их количества трудоемкость процедуры катастрофически возрастает.
Пример с картинкой 1
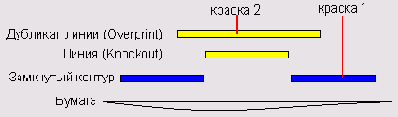
Пример с картинкой 1
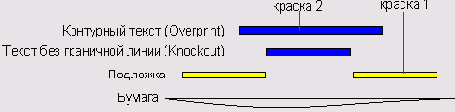
Контурный текст расположен сверху, а его граница печатается в режиме Overprint, что компенсирует возможные ошибки несовмещения.
Пример с картинкой 1

Пример с картинкой 1
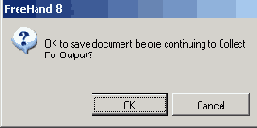
Чтобы сформировать содержимое файла отчета, FreeHand выводит диалоговое окно Document Report (Отчет), в котором пользователь должен указать те разделы, сведения о которых программа должна включить в отчет. Щелчок по кнопке в левом ряду открывает доступ к записям, относящимся к данному разделу: документу, стилям, цветам и пр. Для включения записи в генерируемый отчет достаточно выставить соответствующую опцию в правом ряду окна.