Использование свитка Paint Deformation (Деформация кистью) настроек объекта
Полигональное моделирование — один из самых распространенных способов создания моделей в трехмерной графике. Несмотря на то что в 3ds max реализовано достаточно большое количество средств для создания объектов на основе Editable Poly (Редактируемая полигональная поверхность), эти инструменты не всегда удобны.
Например, иногда желательно, чтобы объект был словно пластилиновый, и с трехмерной моделью можно было работать так, как скульптор работает с глиной.
В 3ds max 7 в настройках объекта появился свиток Paint Deformation (Деформация кистью), который позволяет деформировать объект именно таким образом.
Он предоставляет в распоряжение разработчика трехмерной графики набор кистей, при помощи которых можно вдавливать и смещать положение вершин сетки объекта.
Свиток Paint Deformation (Деформация кистью) очень удобно использовать при работе с оболочками, содержащими большое количество полигонов.
Рассмотрим простой пример использования свитка Paint Deformation (Деформация кистью).
Создайте в окне проекции стандартный примитив Plane (Плоскость).
Перейдите на вкладку Modify (Изменение) командной панели и в настройках объекта установите значение параметров Length Segs (Количество сегментов по длине) и Width Segs (Количество сегментов по ширине) равным 40.
Конвертируйте объект в Editable Poly (Редактируемая полигональная поверхность).
Для этого щелкните правой кнопкой мыши на объекте и выполните команду Convert To > Convert to Editable Poly (Преобразовать > Преобразовать в редактируемую полигональную поверхность).
Выделите объект Plane (Плоскость) в окне проекции и перейдите на вкладку командной панели Modify (Изменение).
Раскройте список Editable Poly (Редактируемая полигональная поверхность) в стеке модификаторов и переключитесь в режим редактирования Polygon (Полигон).
Разверните свиток Paint Deformation (Деформация кистью) и нажмите кнопку Push/ Pull (Вдавливать/вытягивать) (рис. 3.152).
Подведите указатель мыши к объекту Plane (Плоскость). Форма указателя изменится — он примет вид окружности с нормалью, указывающей направление действия (рис. 3.153).
Нажав и удерживая кнопку мыши, изменяйте положение указателя. При этом будет выполняться выдавливание (рис. 3.154).
Направлением воздействия кисти на объект можно управлять при помощи настроек в области Push/Pull Direction (Направление вдавливания/вытягивания).
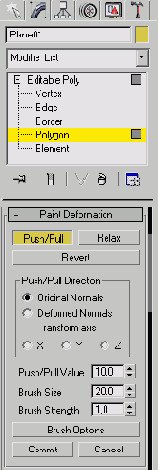
Рис. 3.152. Кнопка Push/Pull (Вдавливать/вытягивать) в свитке Paint Deformation (Деформация кистью)
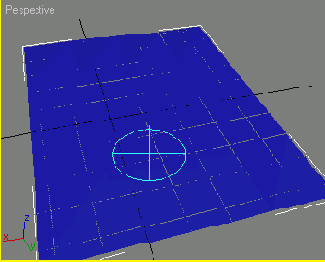
Рис. 3.153. Форма указателя при нажатии кнопки Push/Pull (Вдавливать/вытягивать)
Характером деформации, производимой кистью, можно управлять с помощью параметров Push/Pull Value (Сила вдавливания/вытягивания), Brush Size (Размер кисти) и Brush Strength (Сила воздействия кисти).
Если требуется сгладить слишком выступающие части модели, используйте кнопку Relax (Ослабление).
Кнопка Revert (Возврат) служит для отмены созданной деформации.
Производя движения кистью в режиме Revert (Возврат), вы можете отменить действие Paint Deformation (Деформация кистью) в отдельных участках.
Для более точной настройки параметров кисти можно использовать окно Painter Options (Настройки рисования) (рис. 3.155), которое вызывается кнопкой Brush Options (Настройки кисти). Используя кривую деформации в данном окне, вы можете точно описать профиль выдавливаемой поверхности.
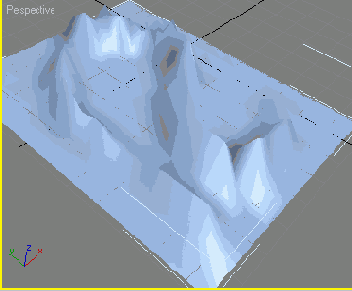
Рис. 3.154. Поверхность, преобразованная при помощи настроек свитка Paint Deformation (Деформация кистью)
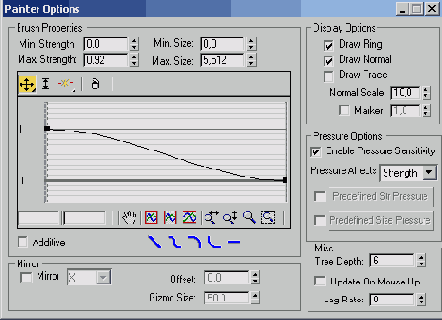
Рис. 3.155. Окно Painter Options (Настройки рисования)
Подведем итоги — в этом уроке вы научились: