Падение тел
Попробуем создать падение тел при помощи модуля reactor 2. В этом примере будем работать с группами объектов Rigid Bodies (Твердые тела) и Soft Bodies (Гибкие тела). Несложно догадаться, что падающий объект будет гибким, а объект, на который он будет падать, — твердым. Для создания твердого тела используем объект Quad Patch (Четырехугольный фрагмент), для создания гибкого — стандартный примитив Teapot (Чайник).
Перейдите на вкладку Create (Создание) командной панели, в категории Geometry (Геометрия) выберите строку Patch Grids (Патч-поверхности) и нажмите кнопку Quad Patch (Четырехугольный фрагмент).
Переключитесь на вкладку Modify (Изменение) командной панели и установите для созданного объекта достаточные параметры Width (Ширина) и Length (Длина).
Создайте в окне проекции чайник, для чего перейдите на вкладку Create (Создание) командной панели, в категории Geometry (Геометрия) выберите строку Standard Primitives (Стандартные примитивы) и нажмите кнопку Teapot (Чайник). Расположите этот объект над поверхностью.
На панели инструментов reactor нажмите кнопку Create Rigid Body Collection (Создать группу твердых тел) (рис. 4.79). В настройках этого вспомогательного объекта нажмите кнопку Pick (Занести), а затем выделите объект Quad Patch (Четырехугольный фрагмент). Вы увидите, что объект занесен в список твердых тел (рис. 4.80).
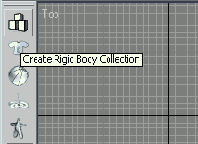
Рис. 4.79. Кнопка Create Rigid Body Collection (Создать группу твердых тел) на панели инструментов reactor
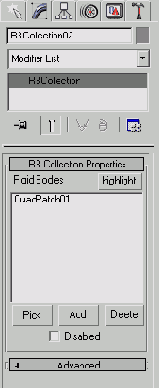
Рис. 4.80. Свиток RB Collection Properties (Свойства группы твердых тел) настроек вспомогательного объекта Rigid Body Collection (Группа твердых тел)
СОВЕТ
Если перед нажатием кнопки Create Rigid Body Collection (Создать группу твердых тел) выделить объект Quad Patch (Четырехугольный фрагмент), то он будет занесен в список твердых тел автоматически.
Теперь преобразуем чайник в Soft Bodies (Гибкие тела). Выделите объект Teapot (Чайник), перейдите на вкладку Modify (Изменение) командной панели и выберите из списка Modifier List (Список модификаторов) модификатор FFD 4x4x4.
Это модификатор нужен для того, чтобы при падении чайник правильно деформировался (рис. 4.81).
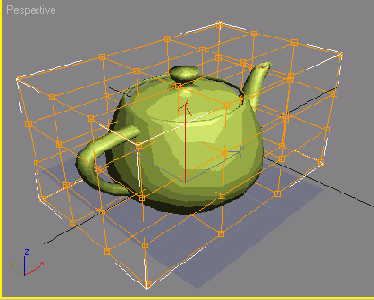
Рис. 4.81. Чайник после применения модификатора FFD 4x4x4
Теперь применим к чайнику еще один модификатор — reactor SoftBody. Сделать это можно, выбрав модификатор из списка Modifier List (Список модификаторов) или же нажав кнопку Apply reactor SoftBody Modifier (Применить модификатор reactor SoftBody) на панели инструментов reactor.
В свитке Properties (Свойства) настроек модификатора задайте следующие значения: Mass (Масса тела) — 1, Stiffness (Жесткость) — 0,18, Damping (Амортизация тела) — 0,2, Friction (Коэффициент трения) — 0,5.
Установите переключатель в положение FFD Based (На основе FFD) (рис. 4.82).
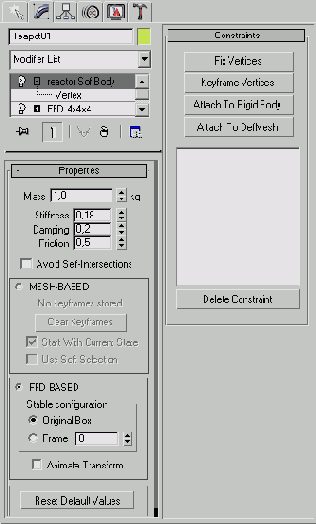
Рис. 4.82. Настройки модификатора reactor SoftBody
ПРИМЕЧАНИЕ
Одним из преимуществ и одновременно недостатков модуля reactor 2 является очень большое количество настроек, в которых легко запутаться даже опытному пользователю. По этой причине при моделировании удобно использовать основные параметры из файлов примеров, входящих в поставку подключаемого модуля.
На панели инструментов reactor нажмите кнопку Create Soft Body Collection (Создать группу гибких тел). В настройках этого вспомогательного объекта нажмите кнопку Pick (Занести), а затем выделите объект Teapot (Чайник). Вы увидите, что объект занесен в список гибких тел (рис. 4.83).
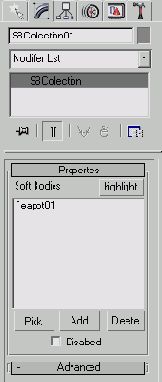
Рис. 4.83. Свиток Properties (Свойства) настроек вспомогательного объекта Soft Body Collection (Группа твердых тел)
СОВЕТ
Если перед нажатием кнопки Create Soft Body Collection (Создать группу гибких тел) выделить объект Teapot (Чайник), то он будет занесен в список гибких тел автоматически.
Выделите объект Quad Patch (Четырехугольный фрагмент). Перейдите на вкладку Utilities (Утилиты) командной панели и нажмите кнопку reactor. В свитке Properties (Свойства) установите переключатель в положение Use Mesh (Использовать оболочку). В свитке Preview & Animation (Предварительный просмотр и анимация) нажмите кнопку Create Animation (Создание анимации) (рис. 4.84).
Если в свитке Utils (Утилиты) установлен флажок Analyze Before Simulation (Проанализировать перед просчетом), то программа сначала проведет анализ задачи и, если ошибок не будет, начнет просчет. В противном случае она выдаст сообщение, например, о том, что тело не относится к группе Soft Body Collection (Группа гибких тел) (рис. 4.85).
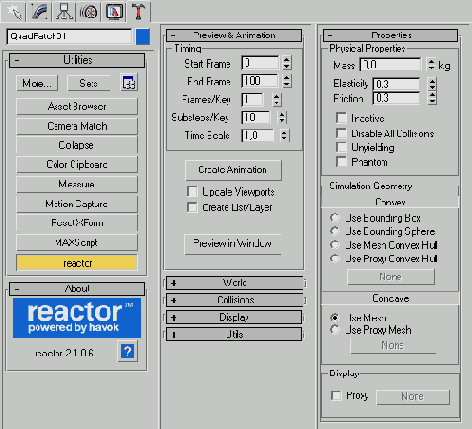
Рис. 4.84. Настройки модуля reactor
При отсутствии ошибок программа начнет просчет анимационной сцены. Если в свитке Preview & Animation (Предварительный просмотр и анимация) установить флажок Update Viewports (Обновлять вид в окнах проекций), то на протяжении просчета вы сможете наблюдать изменение положения объектов в сцене. После обработки данных можно будет воспроизвести анимацию. Для падающего тела будет создано большое количество ключевых кадров. Полученная анимация будет выглядеть следующим образом: чайник, падая, немного деформируется так, будто он резиновый, подпрыгнет и снова упадет.
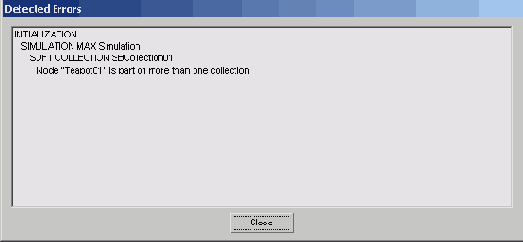
Рис. 4.85. Ошибка, найденная программой в текущей сцене